
Why Master Slides are Important for Presentations By using multiple master slides, you can maintain consistency within each section while still differentiating between them. For example, you may have a master slide for the introduction and another for the main content. This can be useful if you have different sections or themes within your presentation that require different design elements. It's worth noting that you can have multiple master slides in a single PowerPoint presentation. This can include elements such as a background color or image, font size and style, logo or branding, and placeholders for text, images, or multimedia. By creating and applying a master slide to your presentation, you can ensure that all your slides have a consistent look and feel. A master slide is like a template that controls the overall design and layout of your presentation.
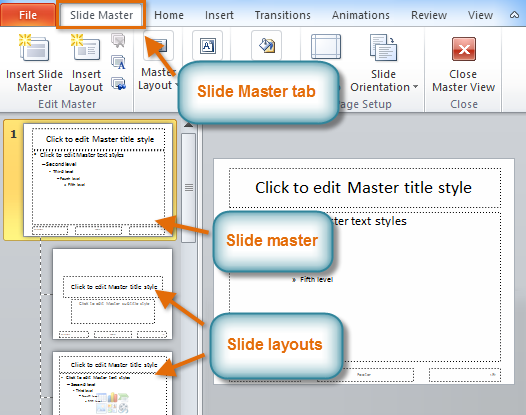
Understanding the Master Slide in PowerPointīefore we dive into applying a master slide, it's important to understand what it is. Saving Time and Streamlining Your Presentation Design with a Master Slide Template.Troubleshooting Common Issues with Applying a Master Slide in PowerPoint.Enhancing Your Presentations with Animations and Transitions on a Master Slide.Using Themes and Templates with Master Slides for Consistency.Advanced Techniques for Customizing Master Slides in PowerPoint.Common Mistakes to Avoid When Using Master Slides in PowerPoint.Best Practices for Using Master Slides in Your Presentations.
:max_bytes(150000):strip_icc()/using-the-slide-master-powerpoint-R5-5c26333b46e0fb00011eeeaf.jpg)
How to Edit and Update Master Slides in PowerPoint.Tips and Tricks for Using Master Slides in PowerPoint.Different Types of Master Slides and When to Use Them.Creating and Customizing Master Slides in PowerPoint.Step-by-Step Guide to Applying Master Slides in PowerPoint.



 0 kommentar(er)
0 kommentar(er)
